How to Fix: Err_Cache_Miss Error
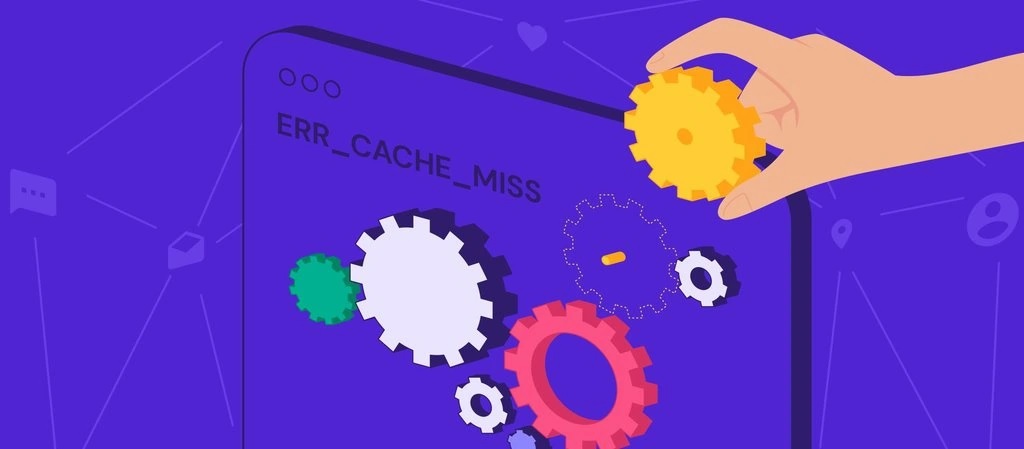
Many Chrome users these days see an err_cache_miss error in Chrome when they visit a website. Fixing this error is simple by following a few simple steps included in this guide.
This error simply indicates that the browser cannot obtain a cached copy of the page you are trying to access. You will see this error message in your browser and sometimes in the development tools area. This article details how to fix err_cache_miss error in Chrome.
Error message:
Net: ERR_CACHE_MISS: Failed to load resource
How to Repair ERR_CACHE_MISS:
Delete browsing data
In fact, corrupted data or file navigation in the Chrome browser can cause a variety of issues, including ERR_CACHE_MISS errors. In this case, you need to delete the data from your browser.
a) Click on the Chrome command menu. Choose More Tools and choose Delete Browsing Data.
b) Select Start Period, select all items, and click Delete Browsing Data.
c) Deleted data from browser. Reopen your browser and check if the error is fixed.
Disable cache in Chrome
Corrupted cache files can cause cache errors. If this causes an error in your browser, please follow these simple steps to disable the cache and fix the problem.
1- Click the top right corner of chrome to open the menu (3 vertical points).
2- Move your mouse to develop different tools.
3- Click on Development Tools.
4- You will now see the development tools on the right side of the main window.
Empty DNS cache
You can try clearing your DNS cache and see if that solves the problem.
Remove Toolbars and Spam/Adware Programs
To fix this error, we recommend that you remove any type of toolbar or adware from your computer. These programs can be the main cause of the error.
Remove conflicting browser extensions.
Extensions and toolbars installed in your browser may conflict with website loading. To solve this problem, please uninstall or disable these extensions. and toolbars.
Using the command prompt
The above mentioned method resolves the “err_cache_miss” error much easier, but the Command Prompt method can solve problems with the Internet. The steps are described as follows.
Step 1: Go to the “Start” button (you can also press the “Windows” button on your keyboard) and type “CMD” in the search bar. Then press ‘Enter’.
Step 2: A new dialog box will open. Enter the command below.
ipconfig /off
ipconfig /all
ipconfig /flushdnsnsnsns
update ipconfig /all
netsh int ip dns set.
netsh winsock reset
Step 3: After doing this, restart your computer. The next time you open Google Chrome and search for sites you’ve already visited, you won’t have a similar problem.






