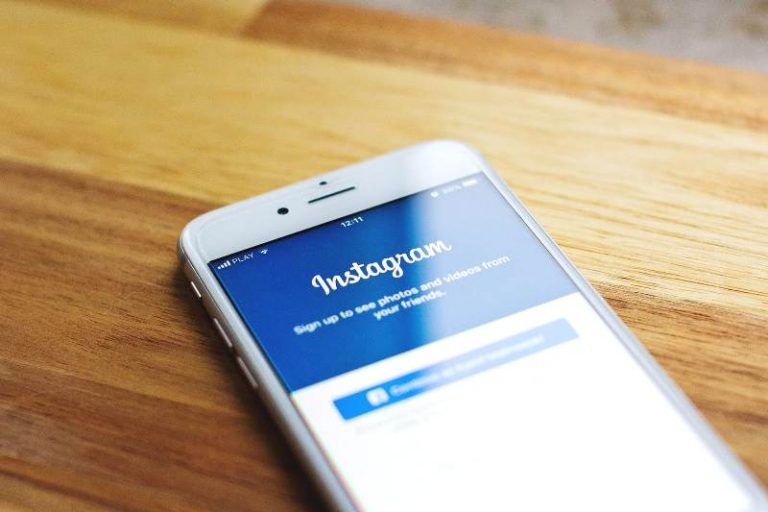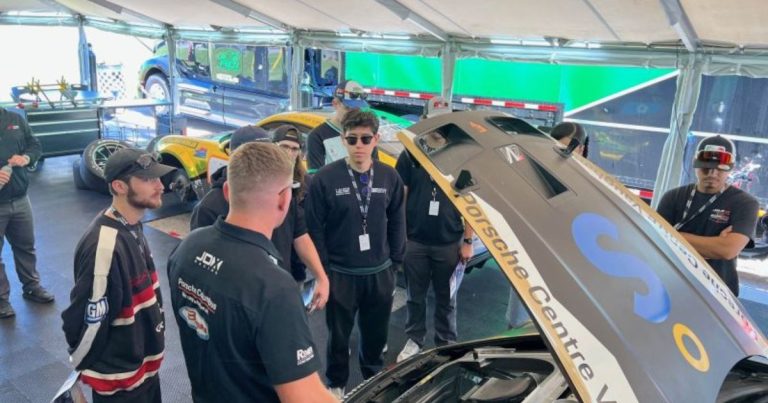Quick fix for Sorry No Manipulations with Clipboard Allowed on Mac?
Sorry, No Manipulations with Clipboard Allowed is a very common error in Mac Book. The copy and paste function is the most important function for every computer, laptop, cellphone, and tablet. With this function, YOU can transfer your data from one place to another and that makes your work easier.
As we know, the copy-paste feature is a productive feature as it helps to copy text and images from a particular site. If this function works exactly, YOU can do your job with this function in a limited amount of time.
If this function has stopped working, your computer like the Mac is getting this error saying Sorry No Manipulations with Clipboard Allowed.
This is the most annoying problem that Mac users often face. These system errors are common and there are many reasons for these errors. The solutions to this problem are also many.
You can easily fix this problem with a few troubleshooting steps. You will also have this problem IF your device is loaded with loads of unnecessary things or websites are open.
In this article, let’s discuss how to fix Sorry No Manipulations with Clipboard Allowed on Mac. We will also discuss the related issues and also provide the solution to solving this problem.
Why this error Sorry No Manipulations with Clipboard Allowed appear
As we know, Apple is a very popular operating system and there is less chance of failure. The clipboard tampering issue occurs when your Mac is loaded with unnecessary stuff, or when you have so many websites open and your Mac is too busy.
If you want your computer to run smoothly, you need to keep your Mac clean and close unnecessary websites. The other main reason for this problem is the third-party applications. If you open the damaged corrupted file, of this error “Sorry No Manipulations with Clipboard Allowed” may occur. You need to install MacKeeper to keep your computer clean and virus-free Mac so that you don’t get this problem next time. Tagged, the useless files are easily removed from your computer. It also cleans up junk and deletes duplicate files.
What you need to do if Copy and Past feature not Working
Copy and paste is the fastest way to move text from one document to another. Those who write large texts will easily understand that the copy and paste feature is just a blessing. It is difficult to enter serial numbers, passwords and complex texts. The most commonly used feature is copy and paste and when it stops working you feel annoyed and frustrated. But don’t worry. There are many ways to fix this problem.
Here are few Tested Methods to fix Sorry No Manipulations with clipboard allowed
This problem can occur when you download software onto your computer that contains malware and that is causing a problem on your computer. You need to delete this software and make sure your problem has been solved or not. If the problem persists, follow the different ways to solve it.
Quick Fix of Sorry No Manipulations with clipboard allowed
The easiest way to troubleshoot general errors or other problems with your Mac is to restart your computer. The most common errors are fixed simply by restarting your Mac. Intermediate saved files or damaged files will be closed WHEN YOU restart your computer. First, when & YOU close all apps from your Mac and then click on the Apple logo that appears in the left corner. A drop-down menu will appear on the screen. Just click restart. Hopefully this way it will solve your problem.

Fix Error by Using Clipboard Through Explorer
You can easily fix Sorry No Manipulations with clipboard allowed by using this method. Follow these step-by-step instructions to access the clipboard via Explorer.
- First, you need to open Window Explorer and then select the tab menu.
- Now just look at the internet options in the tab menu.
- Then you need to choose security options.
- A custom button will appear on the screen.
- Now all you have to do is find the script category in the given list.
- To grant access to the clipboard, all you need to do is look at Allow Tabs.
- On this tab, all you need to do is select the Activate button.
Solve Sorry No Manipulations with clipboard allowed with Activity Monitor
If Rebooting Your System Does Not Work And You Are Still Having Problems With The Error On Your System, It Is Best To Use The Activity Monitor. It’s the best app that allows you to easily fix your copy and paste issue.

Follow these step-by-step instructions to resolve ” Sorry No Manipulations with clipboard allowed”
First, when do you need to quit all apps where the copy and paste functionality does not work or displays an error message of ” Sorry No Manipulations with clipboard allowed”
Now you open Finder and then go to Applications and then go to Utilities and just select Activity Monitor from the next menu.
- The other way to open the Activity Monitor is to use Spotlight.
- There is a search box in the top right corner of the screen. All you have to do is click on it.
- Enter nun board in this search bar. Do not use quotation marks.
- The boarding process will be displayed on the screen. All you have to do is click on it.

- Now click the cross button on the search bar.
- To end the boarding process, click Force Quit.

- Now close the activity monitor to complete this process.
- Now close the activity monitor to complete this process.
- After that, your copy-paste function will be activated and you will function smoothly and efficiently.
How to Fix Sorry No Manipulations with clipboard allowed by using Terminal
The fourth way to solve the copy and paste problem is to use the terminal. Before Using When You Know How To Use It. Follow this process to understand how to deal with it.
1. If the copy and paste option doesn’t work, stop all running apps before using the terminal.
2. Now open Finder and find Applications and go to Utility and then select TERMINAL from the next menu.
3. AN alternate way for YOU to find the terminal is to find out how far you are using Spotlight.
4. In the terminal’s search bar, you need to enter all the boards.
5. Now press Enter.6. Now exit the terminal from your computer.
7. Now check whether the copy and paste functions are working properly or not.
Old Software on Mac can Cause Sorry No Manipulations with clipboard allowed
The clipboard errors can be due to damaged or cached files, or broken code. To avoid these errors, when & YOU update your device so that you can receive software updates. The steps follow will keep your Mac up to date.
- Click the Apple icon that appears in the top left corner of the screen.
- A drop-down menu will appear on the screen when you just click on the first option, About This Mac.
- There is a software update option at the bottom of the pop-up menu. You just have to select it.
- To download the updates, when & YOU just click on the Update Now option. It will automatically install the update on your computer and notify you that a restart is required IF all updates are complete.
- Now restart your Mac and your problem will be resolved.
Use Google Chrome to avoid This error
You can easily enable the clipboard from Google Chrome. You need to open the Chrome tab and then paste Chrome flags and then hit Enter.
Look for Clipboard in the search bar. Follow this step-by-step guide to understand how YOU can access your clipboard over the internet.
- First, when do YOU need to open the setting in the top right corner of the Chrome screen or how do you press Window key + I.
- Make sure all of the drivers on your Mac are up to date.
- Use the Comfort Clipboard Pro now.
- Make sure your antivirus is working properly.
- Turn off bluetooth and it will fix your problem.
- Now you need to check the webroot’s security settings and run rdpclip.exe.
- When you are done with all of the above, restart your computer and see if your problem is resolved or not.
CleanmyMac X can also Solve this error “Sorry No Manipulations with clipboard allowed”
The easiest and most efficient way to solve this problem is to use CleanMyMac X. This software is so fast that it has optimized your system performance. This software will quickly scan your device and remove all malware threats, corrupted files and corrupted codes. It will also clean up your system cache. Copy and paste may work due to a corrupt cache. After that, YOU can use the updater tool to update your system
How to Enable Copy and Paste Feature on Mac
You can easily activate the copy-paste function with the keyboard and mouse. First we will discuss using the copy and paste feature with the keyboard.
- You’ll need to use Command + C to copy and paste, Command + V.
- First you need to select the text you want to copy, then press Command + C and go to the location or document file where you want to paste your text. Now you need to press Command + V.
How to use the copy and paste feature with the mouse on Mac
- You need to highlight the text that you want to copy.
- Now right-click, a drop down menu will appear on the screen. You’ll need to choose a copy from this menu and switch to the document where you want to paste your text.
- Right click again, a drop-down menu will appear on the screen. You need to select the paste option and your copied text will be posted there.
Clipboard error of Sorry no manipulations with clipboard allowed
Is there such a thing as a “clipboard allowed” list on the Mac? Why would I need this, you ask? In order to show you how to fix sorry no manipulations with clipboard allowed on Mac, let’s take a look at what that error is all about and what you can do about it. It really is quite annoying-more so than the crashing of your system or the slow performance of your Mac.

Here’s why…
First of all, when you type something on your Mac, you are in a very particular position: right hand side of the keyboard with the track pointer nearest to you and a circular white border around it. You can move this white border up or down by clicking your mouse, although you cannot drag it around. Moving your mouse to another area on the screen will move the white border to another place. You see, the entire copy-paste feature was designed to allow you to copy-paste text from one application into another, but it did not have any other function. That’s where the clipboard trick comes in.
So, here’s what you can do to fix this pesky problem of Sorry No Manipulations with Clipboard Allowed, and to start showing you a helpful step-by-step guide on how to fix the “sorry, could not open” message that appears on your Mac when you try to perform a clipboard operation: launch the Activity Monitor app. If it doesn’t open, select “View” and then “Clipboard”. A drop-down menu will appear on the screen. Select “clipboard allowed” and then click OK. This should be enough to show you how to fix sorry no manipulations with clipboard enabled on your Mac.
The reason why this problem occurs is because of Safari being unable to recognize the text that you are trying to copy-paste. When you are typing in a text box, the system uses a special kind of search bar that will search through all the text boxes on the screen and then display the ones with matching words. Unfortunately, Safari has a quirk on how it displays the search bar, which means that some of the words in your selection may not show up in the search bar, making them virtually impossible to copy-paste into your clipboard. Here is a step-by-step guide on how to fix this:
Open Safari. Navigate to the main menu at the top left-hand corner of the screen, then click “Search”. In the search box, type” clipboard allowed” and then click “OK”. A drop-down menu will appear on the screen, click on “Content” and then highlight the contents you want copied (use quotation marks to make it easier). Once done, you will be given the ability to choose a new destination for the copied text.
Close the window once you are done copying the text. Once you are done with the search bar, you will find a small “clipboard” icon on the right-hand side of the screen. Clicking on this will allow you to see a selection of the text you just have to paste. The last step in this step-by-step guide on how to fix Sorry No Manipulations with clipboard enabled on Mac?
After highlighting whatever text you want to copy (use quotation marks), you will find a search bar at the bottom of your screen. This is the last step in this guide on how to fix sorry no manipulations with clipboard enabled on Mac. Simply type “clipboard” in the search bar and hit return. You will find the word ‘clipboard’ under the’ Activity Monitor’ group.
If everything was going well up until now, you should be able to paste the copied text in the selected text box. If that did not work, you might need to restart the computer. One final tip: if at some point you do not see the activity monitor icon even though you set it up, it means that your Internet connection is slow or you are using a fake proxy server to trick Google into thinking your site is legitimate. To fix this, you can change the settings so that the icon appears or you can get a free proxy service.
Result from Discussing “Sorry No Manipulation with a clipboard is allowed”
To end the discussion, let me say that Mac computers are reliable, but sometimes the system gives out some errors. To avoid these errors, when & YOU update your computer when your system provides updates. Sometimes you have to face this problem, unfortunately, no manipulation with a clipboard is allowed. But you don’t need to worry because it’s not a big problem. You can easily solve it in a few steps. I will discuss all of the methods so that you can fix this problem. Before trying any method, just restart your computer and see if the problem is solved or not, otherwise follow other methods.