How to Uninstall Avast from Mac
One of the best ideas to help protect your Mac is to use antivirus software. However, there are times when your ass can hurt while trying to completely remove this antivirus software. This is because some antivirus software is known to be integrated and actually leaves some residue behind. So, how to delete antivirus on Mac?
One antivirus software that seems to be a bit complicated to Uninstall is Avast! Free antivirus. To get rid of it, it will take more effort and time to uninstall Avast from Mac.
That’s because this article shows you how we can do it. Uninstall Avast completely. ! Free antivirus on Mac.
1. Reasons to Uninstall Avast on Mac
Avast Mac Security is known as a vulnerable antivirus for Mac that can be used for detection. Insecure app . This utility is distributed for free and is fairly efficient at removing most digital threats, so many internet surfers use it to protect their systems. However, experienced Apple family members know it’s not worth blaming for security.
So, they opt for a commercial antivirus that features better performance in several key areas, and with the help of Avast SecureLine VPN, they mask web activity to enhance Mac protection. In particular, many users are frustrated by Avast’s extremely slow scanning speed, huge resource consumption, and distracting pop-ups. You may also encounter Avast issues such as “Avast is already installed. Please uninstall the old version first.” So, find a suitable way to get rid of your antivirus. So, how to uninstall Avast from Mac computer?
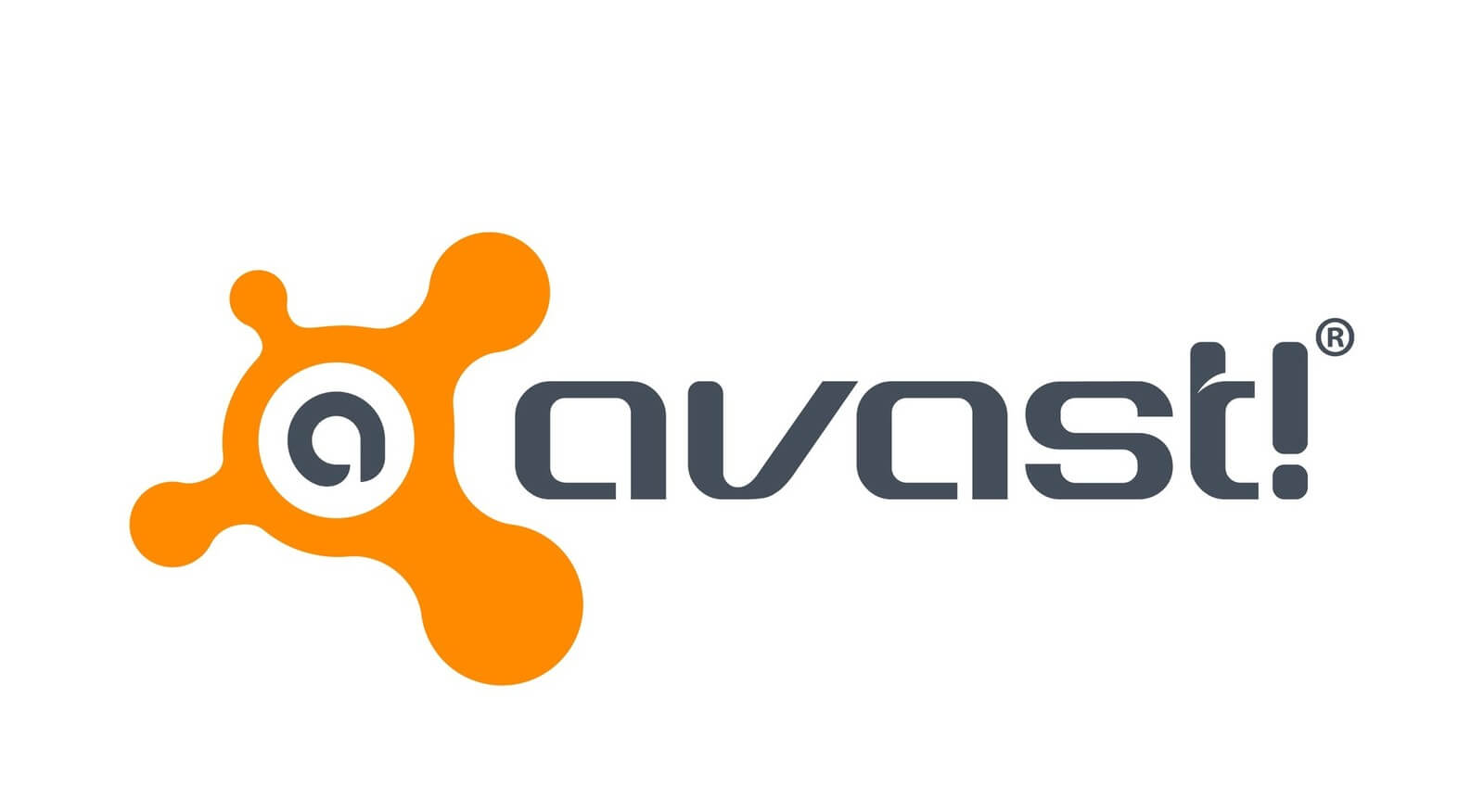
Part 2. How to remove Avast manually
The good thing about Mac devices is that they once uninstall applications like OneDrive and actually provide a self-removing feature that helps you uninstall the application manually. So, to find out how to manually uninstall Avast on Mac, you need to do the following:
Stage 1. Stop running applications on Mac
First, you need to make sure that no applications are running on your Mac. Here’s how:
- Click the “Proceed” button.
- Then select “Utilities”.
- Then double-click on the activity monitor to open it.
- After that, find Avast’s running process and highlight it.
- Then click the “Quit” button.
You can do steps 2 and 3 until all processes related to Avast are completely disabled.
Step 2. Start the removal process
- Launch the Finder application on your Mac.
- From here, click “Applications” on the left side of the screen.
- Then find Avast in the Applications folder and drag it to the trash.
- Then right-click on Trash and then choose Empty Trash.
- Then, in the Finder, click the Go button in the menu bar.
- Then choose Go to Folder.
- Here, enter ~/Library in the text box and click the Return button to move to the Library folder.
- Then find all the folders related to the Avast application and delete them on your Mac.
Macintosh HD> Users> [Current User]> ~ Library> Application Support> Avast
Macintosh HD> Users> [Current User]> ~ Library> Caches> com.avast.AAFM
Macintosh HD> Users> [Current User]> ~ Library> LaunchAgents> com.avast.home.userpront.plist
If you use this method you will not have the ability to completely uninstall all the folders related to the application, as there are still instances where you can not find download on your Mac. It also takes up storage space on your Mac, leaving behind files or folders you don’t really need.
Also Read: What is IDP.Generic?
Part 3. How to uninstall Avast for Mac using the provided uninstaller
Avast is one application that, once installed on your Mac, comes with a specific uninstall process that allows you to uninstall programs from your Mac. However, you need to keep in mind the rest of the further removal. Just like removing the program manually, you should also remove files and folders related to Avast.
Follow these steps to know how to uninstall Avast for Mac using your own uninstaller.
- Go ahead and double-click on the installation package for the program you downloaded online.
- Click Uninstall Avast. From then on, the removal process begins.
- Follow the instructions in the uninstall wizard.
Part 4. How to uninstall Avast using iMyMac PowerMyMac
Except for the two methods mentioned above, there is another way you can do for you. Completely remove Avast from your Mac device. This is to use a third-party application that can uninstall Avast and at the same time remove all files and folders associated with the application.
The third-party application we are talking about is iMyMac PowerMyMac.
The PowerMyMac is a powerful tool that can be used for: Delete application is on your Mac and cleans up all the junk files on your Mac as well. This way you can: Free up disk space on your Mac You can improve the performance of your Mac.
Uninstall all apps and remove residue with just one button click. To help you know how iMyMac PowerMyMac works , remove Microsoft Office ), here is an easy-to-follow step by step guide.
Stage 1. Download and install
First, you need to download the iMyMac PowerMyMac online from the official website. You can choose to download the program for free and use the free trial version. Once you have successfully downloaded the iMyMac PowerMyMac, go ahead and install it on your Mac device.
Step 2. Run iMyMac PowerMyMac
After downloading and installing the iMac PowerMyMac, go ahead and launch the program on your device. Then you can see that in the main interface of the program, the status of your Mac’s network is displayed on the screen. In fact, the data you see on your screen is real-time information about your Mac.

Step 3. Select Uninstaller
Select the removal tool on the left side of the interface. This will allow you to start the process of uninstalling the Avast application on your Mac.

Step 3. Scan all applications on Mac
After selecting the uninstaller, the iMyMac PowerMyMac will ask if you want to allow the program to scan your Mac. This way, the uninstaller will be able to scan all the applications you have saved on your Mac. Just click on the scan button to start the scanning process. Then the scanning process will begin, so you have to wait for it to finish.

Step 4. View all results
Once the scanning process is complete, you can see all the applications your PowerMyMac has scanned. Now find the Avast application in the list in the list of applications the uninstaller has scanned on your Mac. You can also choose to find it manually by scrolling down or using the search bar to easily find the application you are searching for.

Step 5. Clean up files and uninstall Avast on Mac
When you find the application you want to uninstall on your Mac, simply click on the application. This way, all files and folders related to that application will appear on the right side of the screen.
Here you can select all the files or folders you want to remove from your Mac. You can select files one by one. Alternatively, you can click the Select All button to select all files that respect your child.
Once you have selected all the files you want to completely remove from your Mac. All you have to do now from there is click on the “Clean” button. From here, you just have to wait for the PowerMyMac uninstaller to complete the whole process.

There you are! You have successfully uninstalled Avast from your Mac and at the same time removed all the files left behind with just one click! To remove Malwarebytes antivirus from Mac as well, follow these steps.
Part 5. conclusion
As you can see, removing the Avast software from your Mac can be a bit tricky. And removing it manually can save you more time. However, there is an iMyMac Mac Uninstaller so you don’t have to worry any more.
You can also use this tool to uninstall the Avast application on your Mac, and you can get rid of all residual files and folders present in the application with just one click.
So, if you have a good way to get rid of applications on your Mac, the perfect tool you can use is the iMyMac PowerMyMac’s Uninstaller.
The iMyMac PowerMyMac can also do more than expected. This tool can be anything you need for your Mac. The iMyMac PowerMyMac can be used in all aspects: Scan Photos on Mac Clean up your Mac and erase duplicates to increase its performance.
After downloading the iMyMac PowerMyMac, you no longer need to download any additional programs to do other things your Mac needs. Installing this program on your Mac will give you a better experience when it comes to cleaning up your Mac device.
Other ways to Uninstall Avast from Mac
Many will recommend Avast as one of the best and most trusted antivirus software. However, if for some reason you are not satisfied and need to remove it from your computer, this is the article. If you are a Mac user and wonder how to uninstall Avast, read on. All steps are as follows:
Note: MacBook Running Slow-How to Fix
Method i: remove via the menu bar
You can uninstall Avast from the software’s menu bar. This is the most preferred method, so you can just follow the steps below.
- Click on the Avast menu bar at the top left of the screen.
- Select the Avast Open option from the drop-down menu.
- Now click on Avast Security in the menu bar.
- Select the Avast Uninstall option from the drop-down menu.
- Click Remove.
- Select the additional security products you want to remove, then click Continue.
- Sometimes it asks for your administrator’s permission, so just enter your user ID and password and click OK.
- Wait a few seconds for the removal process to complete, then click Finish.
This is probably the easiest way. However, there is another way.
Method II: Uninstall via Avast Uninstaller
Avast developers can easily uninstall Avast by developing a custom uninstaller for this purpose. A tool called Avast Security is available for free and is available on the official website. You can also download the uninstaller from other sources. Follow the steps below to uninstall Avast through the Avast Security Uninstaller.
- Go to Avast official website, search and download Avast Security Tool Mac Settings.
Note: In your case, the other types won’t work, so just download the Mac settings file.
- Now double-click on the downloaded installation file to open it.
- Choose Uninstall Avast.
- Click Remove.
- You can also select additional Avast products to remove by checking the box next to their name.
- Now click Continue.
- If you have more than one user on your Mac, you can ask for administrator privileges in the uninstaller. Enter your administrator user ID and password, then click OK.
- Click Finish.
Closing all open tabs in Avast will remove Avast Security and completely erase it from your Mac.
Method III: manual removal
You can also manually remove Avast Security from your Mac. Please follow the steps below.
- Close all running states of Avast.
- Go to the Applications folder and remove Avast from the list.
- Now go to the library folder and delete all service files and folders.
Note: You can search for service files in this subfolder.
- Macintosh HD> Users> Libraries> Application Support> Avast
- Macintosh HD> User> Library> Cache> com.avast.AAFM
- Macintosh HD> Users>> Libraries> LaunchAgents> com.avast.home.userpront.plist
After removing all these files, your Mac will be completely clean from Avast.
Quick Fix How to Uninstall Avast From Mac?
If you have used the Mac antivirus software Avast before, you should know how to uninstall Avast for Mac. It is a free software that protects your Mac operating system like Mac OS X before you start working on it. The first thing you would have noticed upon installing this Mac antivirus software is that it installs a fake virus scanner on your computer, preventing you from accessing Internet and files on your Mac. This is what causes instability to your Mac and prevents you from opening up Internet Explorer or any file from your hard drive while the fake virus scanner is working in the background.
The next step would be to click on the “Start” button. You should see a series of options in the main menu bar of your Mac operating system. At the very top you should see the option for Safe Mode. Click on it will take you to a secure mode with the option of shutting down all services and programs. Close all the windows and return back to the main menu bar of your Mac, which displays the Safe Mode.
The next step in the process of how to uninstall Avast for Mac is to launch the scoreline vpn manager. It is usually located in /MacOS/ safetenance and has two icons: Manager and Apply/Uninstall. Right click on the first icon and a menu will appear. Select the “Exit” option from the popup menu. Close all the windows and return to the main menu bar of your Mac.
The third step in the process of how to uninstall Avast for Mac is to locate and double click on the “Applications”. A new sub-menu of this name will appear containing different applications of which you can choose to remove. This sub-menu can be accessed by clicking on the + sign at the top left corner of the application window. To continue, click on the “Remove” button in the sub-menu.
The fourth step in the process of how to uninstall Avast for Mac is to launch “request Client Additions Manager”. It is normally located in / Utilities. The I quarantine button can be found in the same location as well. If you need to remove this application from your computer, click on the “install/uninstall” option which is displayed on the right side of this window. A pop up message may appear asking you to restart your computer for the changes to take effect.
The fifth step is to launch “Machine Tools”. It is normally found in /Developer/products/Products. An appropriate icon for this program will appear, which can be easily identified. Click on it and then click on the “Remove” or “Uninstall” options.
The sixth step is to click on the “OK” button in this pop-up. This will cause a short-cut window to open. You should now see an option to remove the Program. Again, a pop up message may appear asking you to restart your computer for the changes to take effect.
The last step in how to uninstall avast from mac is to exit out of the application. To do this, click on the “xit” or “Exit” link which is located in the utility section. By doing so, you will permanently delete the program from your computer. Again, a restart of your computer is required. Finally, remove all the software that was installed on your Mac when you installed avast. As a reminder, this will permanently delete all the files associated with avast.






