How to access Gmail in Windows Live Hotmail?
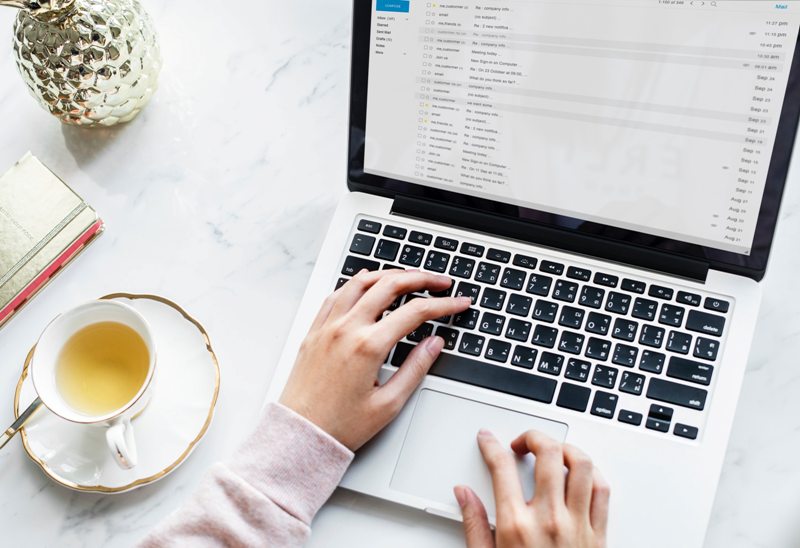
Windows Live Hotmail although is no longer functioning but still users have an easy, free of cost access to an account on Windows Mail. There are still users who worry that this service will also be no longer available and that they need to shift on another email program by creating a new account to direct all Windows Mail messages using that account. Under such conditions, Gmail is the best option.
The good news is that you can Access Gmail in Windows Live Mail to integrate the two accounts in order to create a single common inbox for both or to get your Gmail spam filter sift through some extra junk emails.
A Guide to access Gmail in Windows Live Hotmail
If you are all ready to Access Gmail in Windows Live Hotmail to be able to send and receive all your messages on a universal inbox on Gmail then all you have to do is follow these steps below:
- You must first of course be signed in on to your Gmail Account
- Then open up the link for Settingsin your Gmail account.
- In the section for settings, click on the heading for Accounts.
- Now here navigate and press the button for Add another mail accountwhich you can find under the section of Get mail from other accounts.
- Here you will be required to enter your Windows Live Hotmail address in the field for Email address.
- Now press the button which says Next Step.
- Then you must type in your complete Windows Mail email address one more time under the field for Username.
- Now you will be required to type in your Windows Mail password in the field for Password.
- Then type in this gmail.comfor the field of POP Server.
- Where it is asked to give the Port simply enter 995.
- You also need to ensure that you are using a secure connection (SSL) when retrieving mail option must be checked.
- Alternately you can also do the following:
- You can place a check mark before the option that says Leave a copy of retrieved message on the serverbut don’t do this if you wish all of your Windows Mail email to come in Gmail.
- You can apply a label of Gmail to be able to recognize messages on your Windows Mail account by placing a tick mark before the option of Label incoming messages.
- You can also view all messages on your inbox beneath the label that is auto-assigned or All Mail by placing a tick mark before the option of Archive incoming messages (Skip the Inbox).
- Now press the button that says Add Account.
- You need to make sure that the option for Yes, I want to be able to send mail asis chosen.
- Hit the button which says Next Step.
- Now tap on Next Stepone more time.
- Then hit the button which reads Send Verification.
- You can now toggle between the Gmail window and visit your Inbox.
- Here you will see that you would have received a Gmail Confirmation – Send Mail however if you haven’t received it yet give it a few minutes.
- In this email you must select and copy the Confirmation code that Gmail has sent you.
- Then enter this code on to the form which says Enter and verify the confirmation code.
- Press the button which says Verify.
After you have followed all these steps carefully all your incoming messages on your Windows Mail account will now be delivered on the Gmail inbox and you will be able to send messages using your Windows Mail we address from your Gmail account.




