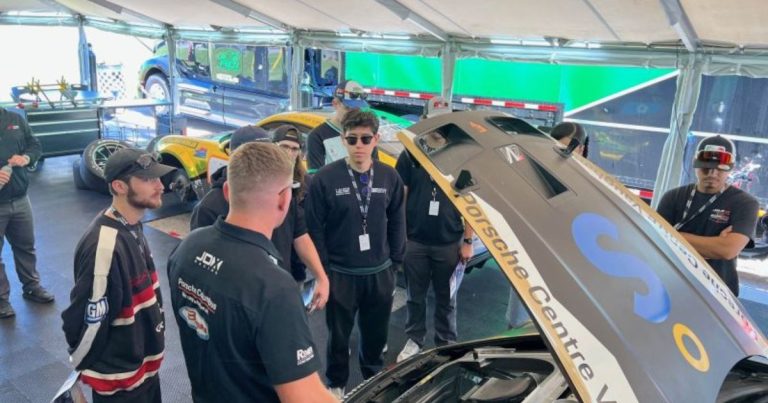Fix for Discord not recognizing the microphone
These days, more and more gamers are using Discord as their primary communication tool. Recently, there have been few reported bugs related to inconsistent microphones not working. There is an error in the desktop version mismatch.
Recent reports show that the microphone works fine when used with a web app. This issue can be due to several possible reasons. We recommend that you try a different set of headphones to see if it works well.
What is Discord?
Discord is a VoIP ( Voice over Internet Protocol) application that is a suitable freeware. It was initially designed for the gaming community, but later has other uses. It helps to transmit voice data packets over IP rather than traditional circuit transmission. It supports multiple platforms such as Android, Windows, web browsers, Mac OS and Linux, etc.
How to fix Discord not recognizing the microphone?
If you want to provide a better gaming experience and fix Discord without being aware of any errors, please have a look at our suggested solutions as per further explanation.
#Fix 1. Run Discord as administrator
This is the preferred way to solve the problem. Discord uses UPD to transmit data, and the app may not have the proper permissions to transmit voice over the internet. To make sure it’s not your case, run Discord as an administrator.

Right-click on the desktop and select “ Run as administrator .” “
#Fix 2. Disable Exclusive Mode to Fix Discord Not Recognizing Microphone
In Windows, some applications are proprietary that replace audio device drivers. Inconsistencies can lead to unexpected errors. Disable Exclusive Mode in Windows this way.
- Right-click the sound icon in the lower-right corner of the screen and select Open Sound Settings .
- Then select Sound Control Panel.

- Choose an option – the microphone on the headset. click properties.

- Go to the Advanced tab and uncheck the box under it. exclusive mode.

- Hit application confirmation.
- Finally, restart the system and check if the microphone works with inconsistency.
-
#Fix 3. Log out of Discord
Best of all, it’s the most basic and temporary solution. Simply log out and log in again in Discord. To log out of the desktop version, you will see an icon in the lower-left corner of Use Settings. Then scroll down and hit the logout button.

-
#Fix 4. Adjust Auto Input Sensitivity Settings
If you have ever enabled the auto input sensitivity setting, you may not recognize the microphone issue. However, disabling this option will push the manual sensitivity bar to the left and the discord app will stop picking up sounds from the microphone.
Here’s how to modify this global setting:
- In the lower left corner of the Discord screen, click the Customize icon.
- Audio and video in the app settings.

- Now scroll to Input Sensitivity and the toggle next to Enable Automatically Determines Input Sensitivity.
-

- Speak into your headset and see if the bar lights up green.
- When it turns green, it moves to the next step as given.
- Finally, make sure the toggle disable manual slider is somewhere in the middle.

- If the passive bar pulsates during a conversation, it is better to move.
#Fix 5. Select Headset Microphone in Input Device
Make sure your discord is using the right microphone from the start. This issue usually occurs on gaming laptops with built-in microphones. If you don’t dispute which microphone to use, choose the internal microphone instead.
Here’s how to check your microphone settings:
- In the lower left corner of the Discord screen, click the Customize icon.
- Audio and video in the app settings .
- Under Input Device, use the drop-down menu to select Microphone. Also make sure the microphone is connected to the PC.

- You can easily find the microphone name in the list.
- Now, finally, make sure the microphone’s input volume slider is at its maximum value.