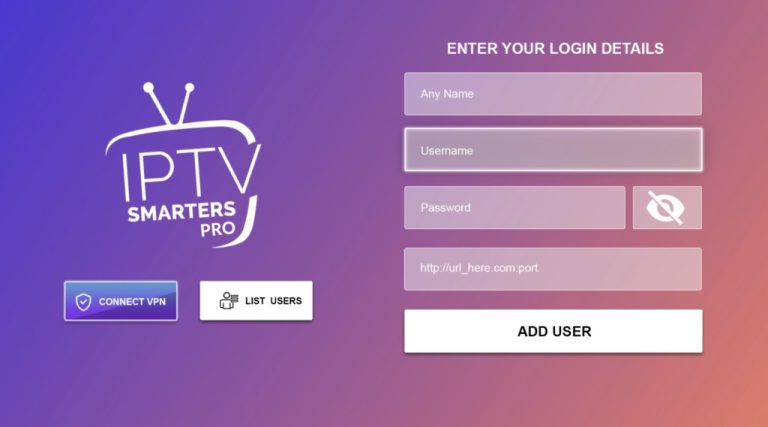How to send Photo Gallery via Email?
Microsoft previously offered its freeware email client Windows Live back till the year 2014 but discontinued when they launched their exclusive Outlook.com. Then in 2016, Microsoft did an open announcements that their Outlook program will no longer be compatible with Windows Live Mail however this blog is available for archival reasons.
The real magic of every event that you attend always gets saved in the photos of course which forever capture the ambience, lights, people, food etc to create amazing memories for you to visit back at any point in life. You can share these photos or any other you like in form of attachments via email or you can arrange them in a particular arrangement with appropriate funky frames and lighting.
If you are into this then Windows Live Mail can definitely help you create your very own photo exposition; this will provide you with options for albums allow you to upload best quality photos on to your SkyDrive so that you can view it in full anytime and will also make a well organized album for preview in the email. Read this article if you wish to send photo gallery via Email in Windows Live Mail or at least when you did.
Guide to Send Photo Gallery via Email using Windows Live Mail
You can even type in a message along with your photo gallery which will also get posted on the SkyDrive for if at any point you wish to access pictures in complete resolution. If you are ready for this then read the guide below to be able to send photo gallery via Email using Windows Live Mail:
First you must click the Home ribbon available on Windows Live Mail to access the Home Page.
- Once you have accessed Home page, find and tap on the button that reads Photo email.
- Then when the pictures open up, locate and select those pictures you wish to add on to your Photo Gallery. You can add additional pictures from some other folder as well.
- Now press the button which says Open.
- Adjust the album settings as you want it to appear by doing any of the following before you decide to send Photo Gallery via Email in Windows Live Mail:
- Hit the button for Shuffle photosto arrange your photos in any manner you like but you will not be able to drag and drop these photos to arrange them in any order.
- You can also choose a different album format by the styles available under Album styles.
- You can access the section for Album privacyto create your online SkyDrive album accessible to anyone for them to view or alternately you can customize the viewing only to your email recipients.
- Make use of the Photo upload sizebutton to select the photo resolution of the pictures that you just uploaded. The pictures uploaded in the email will always be adjusted in terms of size to match the default size limit.
- Then if you wish to add more photos to the Photo Library, press the button that says Add or remove photos and then find the button forAdd photos and simply select all the new pictures you wish to include in your gallery.
- Then press the button
- Now if you wish to delete any images from your gallery, click the button that says Add or remove photosand simply select those photos which you wish to delete from your Photo Gallery. Then press the button Remove photos. Hit OK.
- Now you can move on to write your message and simply send to your email recipients.
Remember you can also send photo gallery via Email in Windows Live Mail without arranging them in a library.