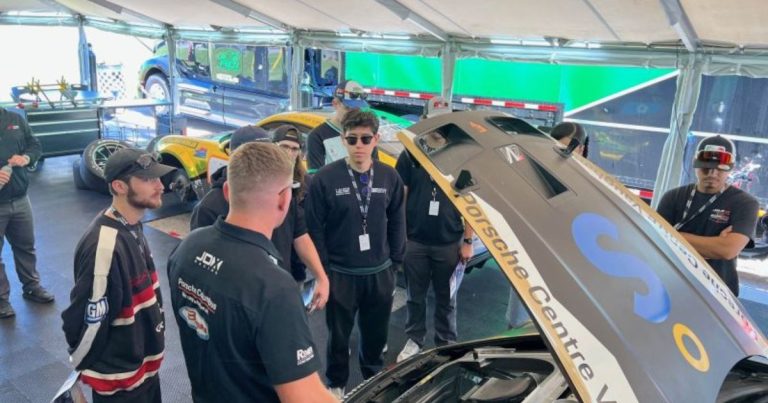How to Fix Steam Service Error on Windows 10
Fix Steam Service Errors
A Steam service error is a red error message which shows up when Steam initially loads. You will have to conduct Steam as a administrator to properly fix the issue, and prevent you from having Steam fail in the future. The issue is caused by incompatible hardware on your computer. The hardware has either not been installed or it’s not working properly.
There are a number of different ways to fix this problem, and fortunately most of them are very easy to carry out. If you wish to fix a steam service error in windows 10, the first thing you need to do is update / update your antivirus software. This should be done immediately if you’re playing games online and getting a constant steam service error. Viruses and malware programs can cause this message, so it’s always wise to keep your system up-to-date.
Some people believe that spyware or malware can cause the Steam service error, but this is not true. This error messages can be caused by various reasons. You should remove programs which you know are causing the error and then try again. Make sure you’re not trying to open anything that may be causing the error before attempting any of the following solutions.
The first thing you should do to get rid of the steam service error is to look at your computer and locate all of your game program files. You should then open the Start Menu and click on Run. This will launch the command line interpreter that will allow you to type into it. You’ll then need to type the path to your missing game files and this should be followed by quotations.
If you’re unable to locate the game files, then you’ll need to disable the antivirus program on your computer. To do this, open the Control Panel > Add/Remove Programs and look for the program named Microsoft Real Time Security. Clicking on it will remove it from your system tray. You should also restart your computer. It’s also important to note that disabling the antivirus program should not conflict with the Steam installation.
To fix the issue of the Steam context menu disappearing, you should use an anti-virus program called AVG or Norton. These antivirus programs should be able to detect the malicious files. You should then go to the Start Menu > All Programs > System Tools and double-click the “AVG” application. The program will then prompt you to click Next. You will need to click “Yes” when prompted. This should prevent the “steam” context menu from disappearing completely.
If these steps don’t work, then it’s time to use the administrative privileges on your machine. Open Administrative Tools on your machine, then click on “Programs” on the menu. You will see a list of programs here. Clicking any of the programs should allow you to access the Steam Service Error on your system.
The final solution to get rid of the error is to reinstall the original game or application on your computer. This can be done by clicking onto Start > All Programs > Game Latest Updates. Follow the instructions on the screen, providing you have administrative privileges. When you are asked to restart your machine, press windows button > ok. You should now be able to access your Steam client service and hopefully get rid of the following error message.
The first of the possible fixes to this error is to ensure that your computer has enough memory. If you have more than 1GB of RAM available, this may be the cause of your troubles. Another fix is to ensure that the game or application is opened as many times as possible. Many of these problems can be solved by either minimizing the application or pressing alt+tab in your browser. By minimizing the client, the programs that are open tend to become very tiny.
The second possible fix is to reinstall the software or game on your machine. This step is almost always required if the steam service error is on your operating system. To reinstall the application or game, go onto your machine’s start menu and click run. This will launch a regedit window where you can locate all the important system files that it needs to run. Sometimes there are missing or corrupt system files, which will cause the steam service error to appear.
One thing worth mentioning is that sometimes reinstalling a program will cause the Steam Machine to become unresponsive. To avoid this problem, just delete the application or games from your hard drive and then reinstall them. In this situation, you should not select “install” but “reshape.” This will allow your computer to read the files properly and reinstall them. These are some of the best PC repair tips for resolving errors that occur while using the Steam Machines.
There are 3 ways you can fix Steam service errors.
You can get Steam Service Error by Following simple Steps in the Video:
Steam is currently the most popular game distribution platform on the market. Since its launch in 2003, it has grown into a multi-million dollar platform and hosts over 30,000 games, from triple-A to indie game titles. Steam offers exclusive deals, automatic game updates, and many other perks that have attracted millions of users worldwide.
But Steam isn’t perfect. Many users have reported that they can’t launch Steam and get the following error message: “The Steam service component is not working properly on this computer. Administrator privileges are required to reinstall Steam services.” This article will show you a quicker and easier way to fix this problem, but before we delve into the problem, let’s talk about Steam in general.
Due to a team service error, the team client won’t launch and you won’t be able to play your favorite games. This guide will help you solve your problem. Team, one of the most well-known platforms for buying and playing games, is a must for PC gamers on Windows. There are thousands of games to choose from and the option to share the game with your friends.
How to Fix Roku Error Code 003 Quickly
A Steam service error prevents the Steam client from launching and prevents you from playing your favorite games. This guide will help you solve the problem.
As one of the most recognizable platforms for buying and playing games, Steam is a must for PC gamers on Windows. With thousands of games to choose from and the option to share games with friends, the Steam platform makes it easy to build a vast collection of games.
That is if Steam is working properly. Steam errors are uncommon, but they do occur from time to time, including Steam service errors. If you want to know how to fix Steam service error on Windows 10, you need to do the following.
What is the Steam service error?
A Steam service error is an error message that appears when Steam first loads. If Steam does not have the correct launch permissions, the Steam client will return a Steam service error message. This will disable Steam until the issue is resolved.

Steam was developed by Valve Corporation. Valve is a US-based video game developer, publisher, and digital distribution company best known for its Half-Life, Portal, and Counter-Strike franchises. Steam is the largest video game distribution platform for Windows-based computers, accounting for approximately 75% of the market share in 2013
Valve released Steam in September 2003 as a standalone software client for Windows as a means of delivering patches by updating games developed by Valve, such as Counter-strike. Soon after, Steam was expanded to include a web-based digital game distribution platform.
With Steam, users can download games as well as purchase them from the platform, making it easier than ever to acquire games. Now, Steam’s primary service is to allow users to purchase and download games and other software from their virtual software library to their computer, but there are many other features as well.
With the Steam release, Valve introduced anti-piracy and anti-cheat measures. Half-Life 2 was the first game that required Steam to be installed to play the game, and it also included a retail version of the game. In late 2007, Steam began hosting games and updates from third-party publishers.
Steam also provides video game streaming and social networking services. It also provides users with community features such as automatic game updates, group of friends, cloud storage, and in-game voice and chat features.
As mentioned earlier, Steam was initially released for Windows. Currently, users can use Steam for Windows 7, 8.1 and Windows 10. However, Steam has dropped support for older Windows versions, namely Windows XP and Vista. However, Valve did not limit Steam to Windows-based systems, as they gradually released versions of Steam for other operating systems.
Valve released Steam for macOS in May 2010. Interestingly, users who initially bought Valve games for Windows could also download the macOS-supported version for free, but had to re-purchase some third-party titles.
A Steam client for Linux was released in 2013 and the first supported game was Left 4 Dead 2. After release, Valve started porting all their games to Linux.
Also in 2012, Valve released Steam for mobile platforms including Android and iOS. The mobile version allows users to manage the game and communicate with friends.
Now that we’ve discussed what Steam is, let’s talk about Steam service errors. Steam is a stylish application, but it has problems because it doesn’t have the same system. Some users have complained that Steam won’t start because of a Steam service error when trying to start Steam. You may see one of two error messages:
“The Steam service component is not working properly on this computer to run Steam properly on this version of Windows. Administrator privileges are required to reinstall Steam services.” or “The Steam Services component must be installed to properly run Steam on this version of Windows. The service installation process requires administrator privileges.” Both of these errors come from the same problem that Google helps to solve.
The Steam service is essential for the Steam client to run properly. Most of the time, the problem is that Steam doesn’t have sufficient permissions to perform certain actions or access certain files. The solution to this problem is simple. All you need to do is run Steam as administrator.
Alternatively, the error may occur if the Steam service is not running or is corrupted. In this case, you will need to manually restart the Steam service and configure it to run automatically to avoid this error in the future.
So, if you get a Steam service error or don’t know how to start it as an administrator or restart the Steam service, we have prepared a guide to help you do it. We’ve also included a Steam repair guide in case the first two methods don’t work for some reason. We also made a video guide with all the steps, check it out at the bottom of the page.
Download Computer Malware Repair Tool to fix Steam Service Error
We recommend running a free scan with Malwarebytes, a tool that detects malware and fixes computer errors. You need to purchase the full version to get rid of the infection and get rid of computer errors. A free trial version is available.
Method 1. Run Steam as Administrator
The easiest and most common way to troubleshoot Steam service errors is to configure Steam to run and run as administrator. Here’s how.
1. Right-click on Steam’s shortcut and select Properties.
2. On the Shortcuts tab, many.
3. Check the Run as Administrator checkbox and click OK .
4. Click – to – click Continue Gives administrator privileges.
5. Click OK Launch Steam.
Method 2. Configure the Steam Client service to start automatically
Steam services are started every time you start Steam. So, you can set the Steam service to start automatically by going to the service settings. Here’s how.
1. Press Windows + R keys to open the operating dialog box.
2. Enter services.msc and click OK .
3. Scroll through the list and select Steam Client Services .
Yes. Right-click on it and click Properties .
5. Open the Startup Type drop-down menu and select Automatic .
7. Click -to- click OK .
8. Close the Services window and start Steam.
How to Fix: Err_Cache_Miss Error
Method 3. Repair Steam Client Service via Command Prompt
If the methods provided above do not work, it may mean that the Steam service is corrupted or damaged. Fortunately, the service can be repaired by running the ‘C:Program Files (x86) Steam bin SteamService.exe ‘/repair command from the command prompt .
1. Press Windows + R keys to open the operating dialog box.
2. Type CMD and press Shift + Ctrl + Enter to open Command Prompt as Administrator.
3. Now move the Command Prompt window aside.
3. Then right-click on Steam’s desktop icon and select Open File Location .
4. Go to the AM folder.
4. When you enter the bin folder, click the address bar , and then click the right mouse button to click the selected address, and then part .
5. Return to the Command Prompt window. Enter the quotation marks , and right-click to paste the copied address.
6. Paste the address SteamService.exe ”/repair . The final command should be: ‘C:Program Files (x86) Steam bin SteamService.exe ‘/repair
7. Hit Start to run the command.
This command will give you the default Steam location. The address will be different if you installed Steam on a different drive or if you chose a custom location.
8. Close Command Prompt and start Steam.
for more Articles, Visit: Journal Closet