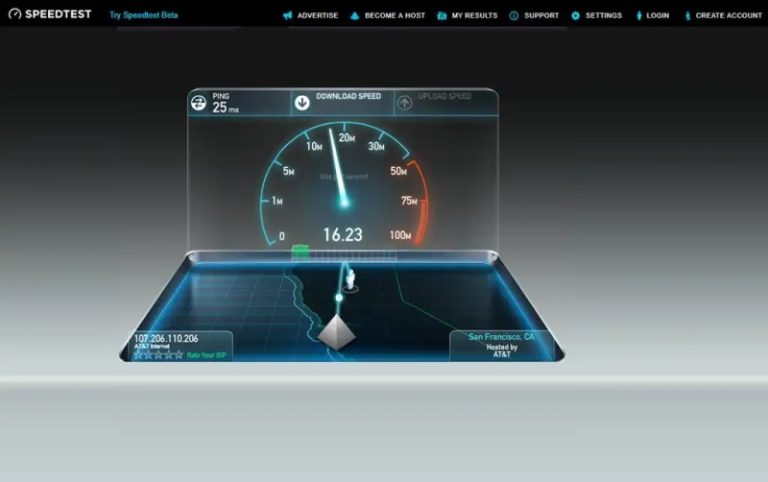What to do when you can’t login to Window 10. Complete Fix Here
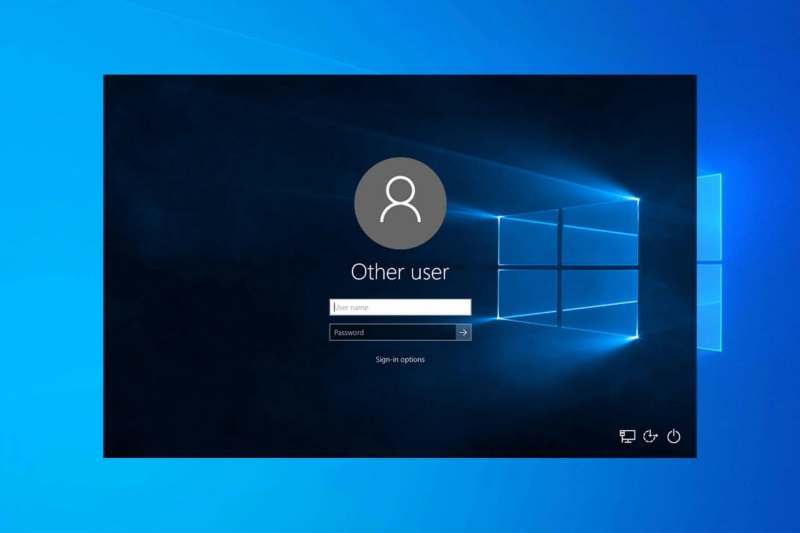
There are issues with Windows 10, and one of the more problems reported by users is that they cannot log into Windows 10. This sounds like a big problem, but there’s very little you can do to fix it.
Not being able to log into Windows 10 can be one of the worst problems PC users can face. If you can’t access your files or applications and you can’t use Windows 10, this can be a huge problem, especially if you regularly use Windows 10 for work or school projects.
What are the other error variants?
- Unable to log in to your account in Windows 10 – This error occurs when there is a problem with your user account.
- I can’t log into my computer in Windows 10. – If you’ve been having this problem recently, here’s an article about it.
- Can’t sign in with your Microsoft account in Windows 10 – If you get this error when signing in , check out our article on troubleshooting this issue.
- Unable to log in with password in Windows 10 – This error appears when there is a problem with the password .
- Unable to sign in after Windows 10 upgrade – Windows upgrades are known to cause a variety of sign-in issues for users.
- I can’t log in to my account. This issue can often be fixed. If you’ve encountered this issue, check out our full guide to troubleshooting this issue
- Windows 10 doesn’t show login screen – This is a more serious problem because the computer can’t boot properly. In this case, see our article on Windows boot problems.
What to do if you can’t log in to Windows 10?
- keyboard check
- Make sure you are connected to the internet
- Run your PC in Safe Mode
- Use local account
- Install Windows Update
- Perform a system restore
- virus scan
- Run SFC scan
- Reset Windows
Solution 1 – Check your keyboard
If you are using a localized keyboard, make sure you are entering the correct password. For localized keyboards, the key placement may be slightly different, so keep that in mind.
Sometimes when using a localized keyboard, Windows 10 may be inaccessible by assigning special characters or numbers to different keys on rare occasions.
If you’re still having trouble logging into Windows 10, always try a different keyboard, especially if your current keyboard has a different letter placement. If you have a spare keyboard, connect it to your computer and log into Windows 10.
Alternatively, you can log in using the on-screen keyboard.
- Click the accessibility icon on the login screen in the lower right corner.
- Find the on-screen keyboard and click on it.
- A keyboard appears on the screen.
- Enter your password using your mouse and log in again.
This solution sounds simple, but many users have found it to work, so give it a try.
Solution 2 – Make sure you are connected to the internet
If you recently changed your Microsoft account password in your web browser, chances are your computer hasn’t ‘registered’ yet.
So, make sure your computer is connected to the internet before proceeding. This will allow you to ‘register’ a new password on your PC and you will be able to log in to your PC again.
If you’re already connected to the internet, move on to the solution below.
If you are unable to log in because of your password, you should know that you can use a specific password recovery tool to fix it. I recommend using Windows Key , a password recovery software that has been on the market for 20 years .
This software helps you recover Windows passwords, Android passwords, ZIPs, Apple file systems and macOS High Sierra Keychains. The great thing about Windows keys is that you don’t need to be an experienced computer user to handle them.
Solution 3 – Run your PC in Safe Mode
If you are still unable to log into your PC, the next thing to do is to enter safe mode. Safe mode works wonders in cases like this.
Not only will it help you get your computer working, but it will also help you figure out what’s causing the problem and fix it. Some of the solutions below require you to run your computer in safe mode. So keep that in mind.
Here’s how to run your PC in safe mode if you can’t log in.
- Restart your computer while holding down the SHIFT button.
- The advanced start menu opens on boot . Go to Troubleshooting .
- Now go to Advanced Options > Startup Settings .
- Click the Restart button .
- A window will appear with various startup options. Select Use Safe Mode with Networking by pressing 5 or F5 on your keyboard.
- Wait for the computer to boot.
Now that you are in safe mode, you can focus on finding and fixing the problem.
Solution 4 – Use a local account
This is just another temporary solution until you determine the exact cause of the problem. To switch from a Microsoft account to a local account, do the following:
- Open the Settings app.
- Go to the Accounts section. Now go to your Info tab.
- Instead, click Log in with a local account .
- Enter your password and click Next.
- Now enter the username for your local account and click Next.
- Then click the Sign Out and Done button.
- Now log in to Windows 10 with your local account.
If you’re having trouble switching accounts or things aren’t working properly, please refer to this article to troubleshoot your account.
Solution 5 – Install Windows Updates
Of course, Windows updates are known to cause and fix various problems. It’s like an infinite loop. But in this case, you don’t have to worry about the actual content of the update.
To install Windows updates, you must restart your computer for the changes to take effect. And things can get nasty there. The update you just installed may interrupt the boot process.
For a more effective solution, we recommend checking out our article on Windows Update Installation Problems.
Solution 6 – Perform a System Restore
System Restore is a useful tool if something inside your system is damaged. If you don’t know how to use System Restore, follow these instructions.
- Restart your computer while holding down the SHIFT button.
- The advanced start menu opens on boot . Go to Troubleshooting .
- Choose System Restore .
- Select the last restore point and follow the further on-screen instructions.
- Complete the setup.
Solution 7 – Virus Scan
It is possible that you found a virus somewhere and it prevents you from logging into your PC. So, boot into safe mode and do an in-depth virus scan.
If there is a threat, your antivirus program will remove the threat so you can log in to your computer normally again.
Not everyone has an antivirus program. If you’re in this situation and you’re looking for the best one for Windows 10, here are our recommended recommendations.
Solution 8 – Run an SFC scan
The SFC scanner is a handy tool used to deal with various system-related issues. An SFC scan can be useful as there is a chance that something is wrong with your system.
Here’s what you need to do to run an SFC scan:
- Go to search by type cmd and the command prompt , right-click one after the administrator to run to move to .
- Type the following command and press Enter on your keyboard. sfc /scannow
- Wait for the process to complete.
- Restart your computer.
In some cases, scannow can cause problems and stop the process from executing commands properly. Here is a complete guide to help you solve this situation.
Solution 9 – Reset Windows
Finally, if none of the above solutions prove useful in resolving your login issue, you will need to raise a white flag and reinstall your operating system.
Here’s how to reset Windows 10.
- Go to the Settings app.
- Go to Update & Security > Recovery .
- The PC reset at the beginning choose to .
- Choose whether you want to completely erase the partition or keep your personal files.
- Follow the onscreen instructions very carefully. Note: If you are unsure about this task, ask someone more experienced for help.
We hope these solutions have helped you sign in to Windows 10, but if you’re still experiencing this issue, we’ve already covered what to do if you can’t sign in with your Microsoft account, and what to do if Windows 10 has stopped in the Sign in section.