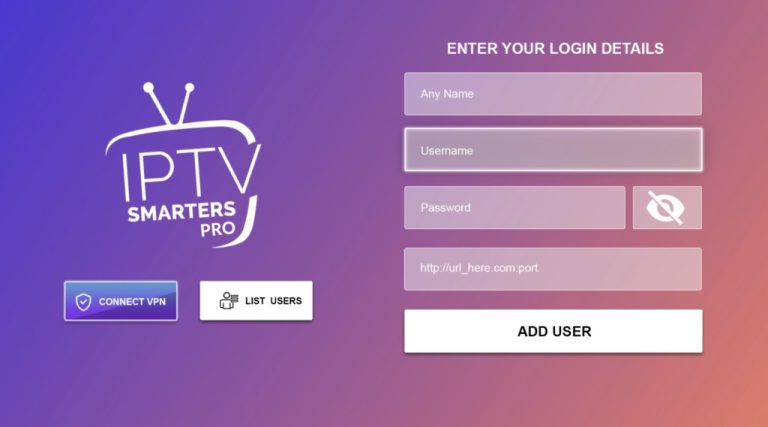4 new Chrome browser features for Android and desktop
One app that represents the Google Way™ is probably Chrome.
Chrome is literally always changing. Google constantly updates its Chrome browser, and new features in chrome appear in an instant. In order to ensure smooth web activity for users, new features are not always announced. New features are full of possibilities to save valuable time and make your web life even more enjoyable. But unless you’re persistently tracking Chrome updates, it’s not easy to know if there’s a new feature that’s worthwhile.
Fortunately, I am one of those tenacious users. In particular, we have been watching closely for the recent addition of interesting new features. New features have been added to both Android and Chrome for desktop.
Some of the features I took a glimpse of in an article about secret settings in Chrome a few months ago. However, there were many features still under development at the time, so several steps had to be taken to activate them.
The features we will discuss today are officially completed and released features. If you know where you are, you can activate it right away. Let’s go on an adventure to easily find the new features of the Chrome browser.
1. Deep-link sharing machine
The first Chrome feature was ‘Copy Highlight Link’, which was first introduced in the Chrome lab setup article in February, and now it is officially distributed and anyone can use it immediately. You need to update to the latest Chrome version 90 released last week.
This function is actually very simple. Users can now create custom links by selecting specific text on a web page. The link you create can be sent to anyone, and clicking it will take you straight to the paragraph you want to share.
For example, let’s say you select a piece of text from an article and create a link. At the time, this feature was in development, but clicking the link opens the page and takes you directly to the right paragraph in the article. In some browsers, the text was even highlighted in yellow.
Now, this feature is officially released and can be easily accessed by all users from Android and computers (Windows PCs, Chromebooks, Linux systems, Macs). However, the browser you are running must be the latest Chrome version.
If you want to try it, highlight any text on the web page. Just hold your finger on the text on a smartphone, and click and drag the mouse on the desktop. Then right-click and you’ll have the option to ‘Copy link to highlight’ or ‘Copy link to text’. Selecting this feature allows you to copy the link to the system clipboard and paste it wherever you want.
On Android, when the text is highlighted, select ‘Share’ from the menu. You’ll see a new ‘link to highlight’ option in the Share panel at the bottom of the screen.

It’s really easy. If this option doesn’t appear on both platforms, it’s probably because Google’s servers are too slow to deploy. You can force this feature to be activated by typing ‘chrome: flags’ in your browser’s address bar. Enter’highlight’ in the on-screen search bar, and in the search results, the item ‘Copy link to text’ on desktop and ‘Chrome Share text highlights on Android’ on Android. Look for
Click or tap the box next to the item, change the setting from’Defualt’ to’Enabled’ and press the screen ‘Restart’ or ‘Relaunch’ button. Restart your browser. Then, magically, the custom link sharing option appears and becomes available.
2. Android page overview panel
This cool feature is for Android only, and is my favorite time-saving Chrome feature. It opens a special panel that lets you peek at links in other web pages, so you don’t have to leave the work you’re currently working on by opening a new tab. Press and hold the link and select ‘Page Preview’ when it appears in the pop-up menu.

The link appears as a panel above the original page. You can see links and quickly navigate through the panel right away without stopping the workflow and leaving the page you were viewing. In the panel, you can use scrolling and tapping to go to the content you want, and once you’ve seen enough, you can remove the panel with just a swipe. Alternatively, you can open the link in a separate tab. You can expand it by tapping the icon in the upper-right corner of the panel.
It’s a very witty feature.
3. Quick tab search shortcut
This feature is for desktop use, but if you’re using Chrome on your computer, it’s useful to know. It’s a simple system that scans all open tabs in Chrome and quickly navigates to the one you want. It doesn’t matter what window, monitor, or desktop (virtual desktop environment, etc.).
It’s also easy to access. Just hit ‘Ctrl + Shift + A'(⌘-Shift + A on Mac). This will bring up a new pop-up panel in the upper-right corner of Chrome, and you’ll see a list of currently open tabs.

Now, if you enter the name of the tab you opened here, only the results with that word in the list appear separately. When you see the tab you want, you can just hit the enter key to go straight to that tab. You can also close the tab on that screen. Just tap the little’X’ icon next to the tab name.
Currently, Google is experimenting with bringing recently closed tabs to the same interface. It will soon become more useful.
4. Create a custom window name
The last feature is desktop-only, and it’s a delightful choice for those obsessed with organizing. This gives the user a custom name to the Chrome window opened by the user. The name of the window now appears in the taskbar or in the app switching interface as specified by the user.
Why do you really need to do this? Users who tend to have a large number of tabs open across multiple windows while working will find it much easier to write down the window names and keep track of what they’re working on.
I’ll show you how to use this feature. I usually keep a few chrome windows open during work. Each window has a tab associated with one specific task. One window can be associated with the column I am writing, and the other window has tabs associated with my weekly newsletter. In the other window, there is a tab for news articles that I should actually read within today.
Therefore, the first window can be named’Column’, the second window is ‘Newsletter’, and the third window is’Read Distance’.

If you press ‘Alt + Tab’ in Windows, this screen appears. You will see the same view with similar commands on other desktop platforms. And if you set the program name to look like an icon on the taskbar, the name you specified will appear.
To use this feature, right-click in the blank at the top of the Chrome window. You need to click on the space between the plus sign and the other sign on the right side of the tab, not the actual tab name. In the menu that appears there will be an option to ‘Name window’.
There are cases in which this feature does not appear even in version 90 due to a problem with the current Chrome OS. Enter’chrome: flags’ in the address bar of your browser and ‘window naming’ in the search box at the top of the screen. Find the ‘Window Naming’ option, click the checkbox, change the setting to ‘Active’, and click the button at the bottom of the screen to restart the browser. The option will appear immediately.
Anyway, this feature has started to be officially released. Now you know exactly how to activate it.