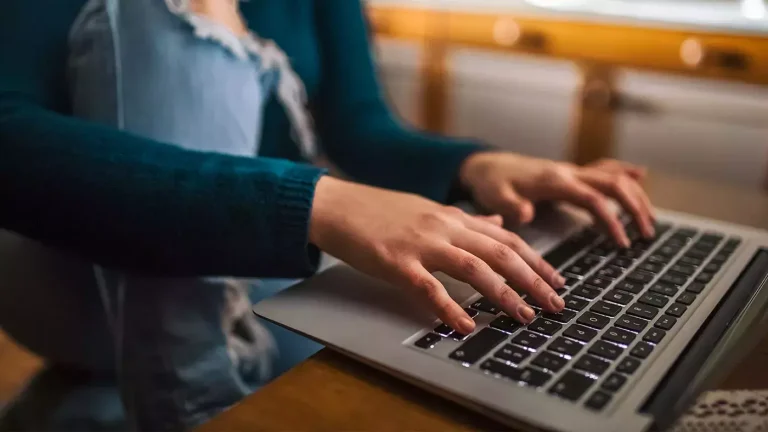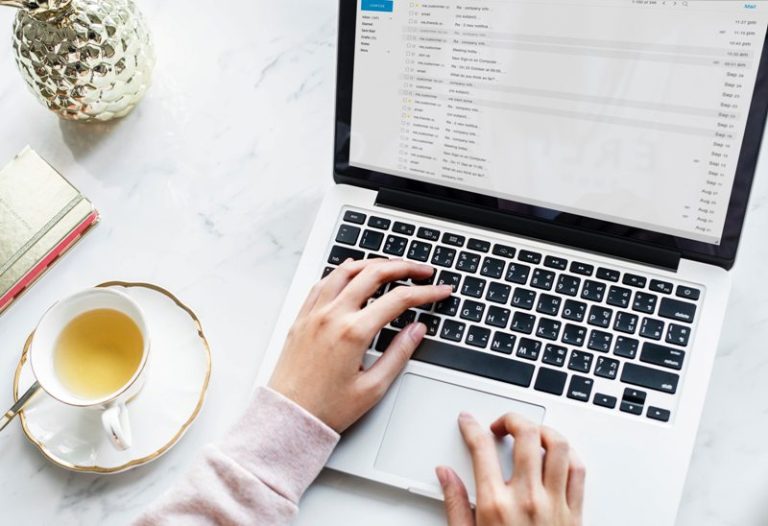How to Print Text Messages?
There are many reasons as to why one would want to Print Text Messages off their devices but the core reason a lot of times it to save them as a record for details or to create a hard copy backup in case your phone gets stolen. No matter what the reason is you can use the methods described in detail in this article to successfully Print Text Messages and keep them as a record in case you may need any conversation later on.
Print Text Messages from Android to the printer directly
Simply Snap a Screenshot
The easiest way to Print Text Messages that are present on your Android device is to simply snap their screenshots. This can easily be accomplished by using the device’s feature or grabbing which can be different for every Android phone and operating system. This is how you can do this:
- After you have taken the screenshots, you must complete the downloading for the Google Cloud Print app on to your device using the Google Play Store.
- When the installation is complete, access the app and click on Settings for the app to integrate with your phone.
- Now log in on to your Google account when asked.
- Then you must select your printer type from the available options.
- Now access the Photo Gallery saved on your smart phone.
- Then launch open the Screenshots folder and find the screenshots you wish to get printed.
- Access the image and click on the icon for Share.
- Now choose Cloud Print.
- Give the confirmation for printing the image file and configure the layout of the page to your desire.
- In the end simply click on the option Click here to print.
Print Text Messages from Android to Windows or Mac
When you have the screenshots of all the messages you wish to print then you can print these just like you would for any other picture however here is the procedure described in detail for you:
- Take a USB cable and get your PC or Mac device connected with your phone. This will launch open a folder containing your entire phone’s data. If you have a memory card inserted then two options will show up either Phone or Card.
- Double tap on the folder for Phone where by default all your pictures will be saved.
- Then access the Pictures folder the same way.
- Double tap on the folder for Screenshots to access the desired image.
- Right tap and then select
- Now paste this picture on your desktop.
- Right tap on the image and choose
- Choose your printer, the size of paper, number of copies etc.
- Simply tap on
Through E-mail
To be able to Print Text Messages using your phone through the email it can be difficult if you have a lot of images however email is still a good option. Here is how you can do this:
- Access the message you wish to get printed.
- Then down click the message and choose the option for Copy message text.
- Now access your email app, and click on the tab for Compose message.
- Now simply paste this message off from your device.
- Enter the email ID where you can sent this file to (in fact should be your own).
- Now go to your PC, access your inbox on email and simply copy this message in the received email.
- Then paste it on a word file and press on File and then choose Print.
- Configure the settings to how you want and click on “Print”